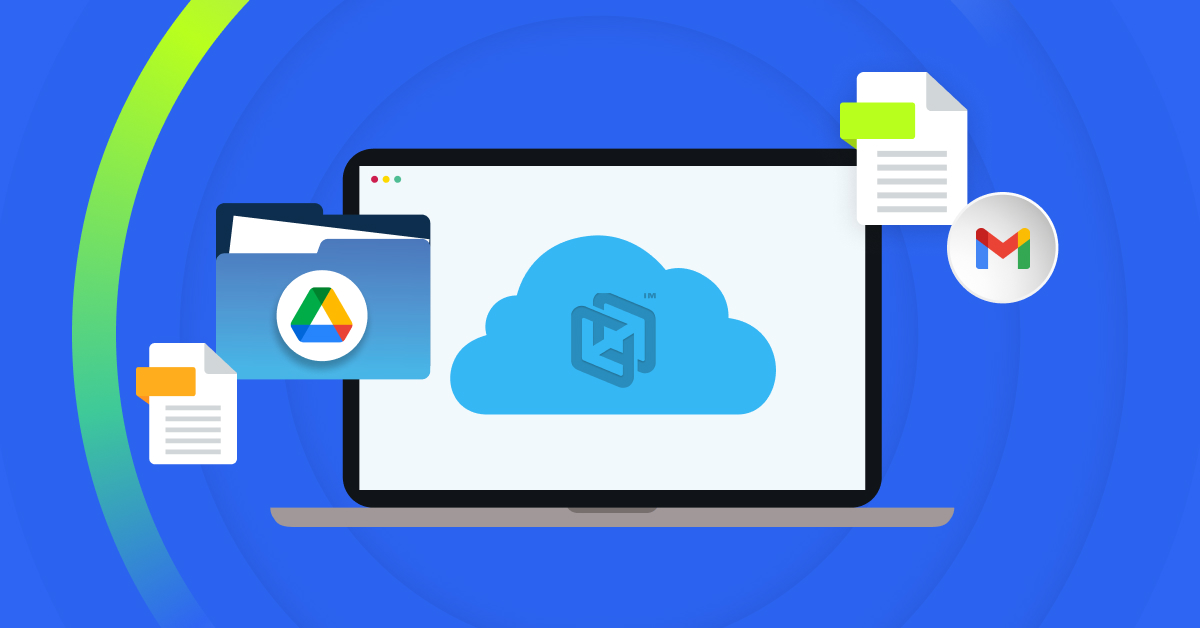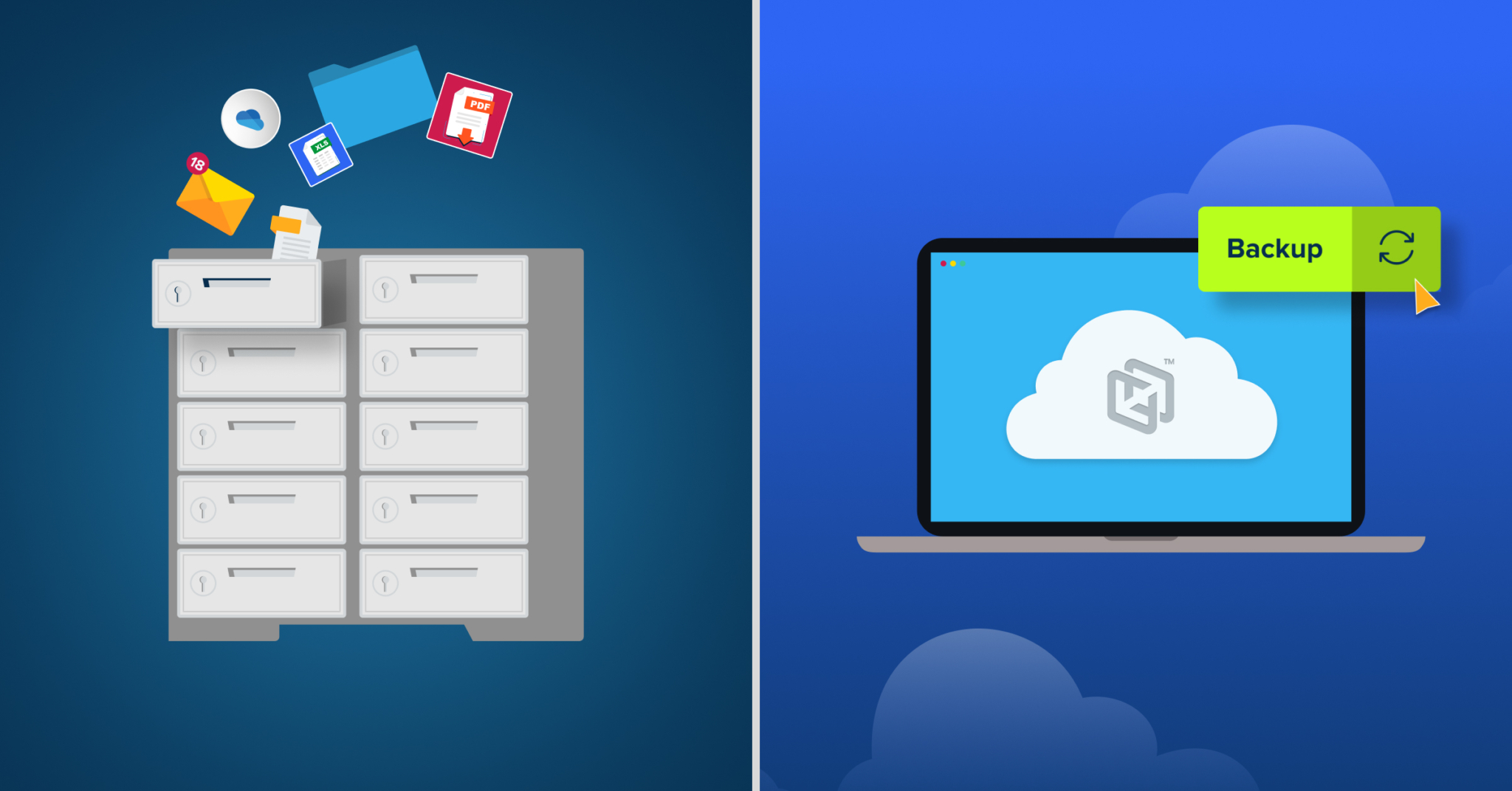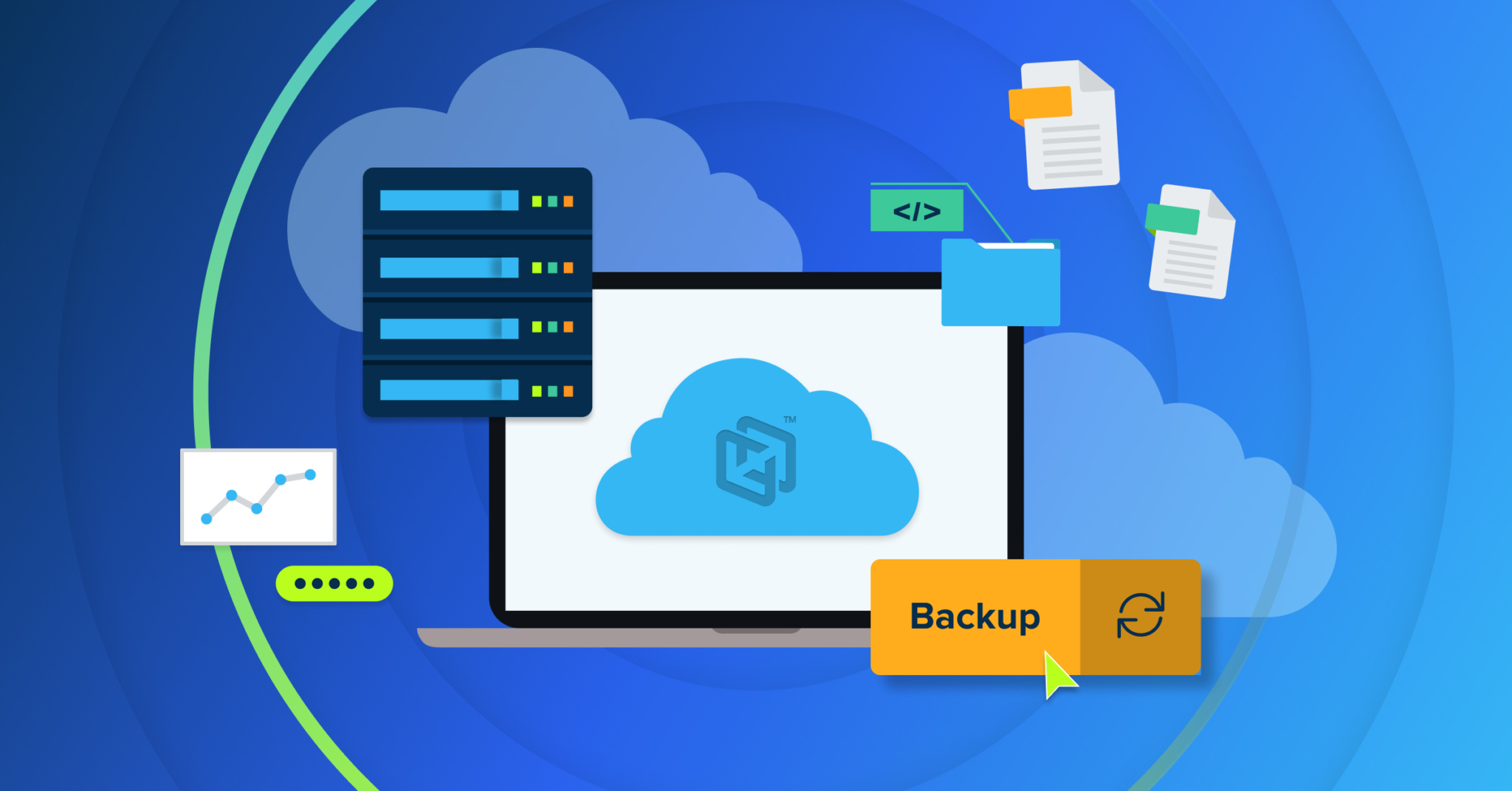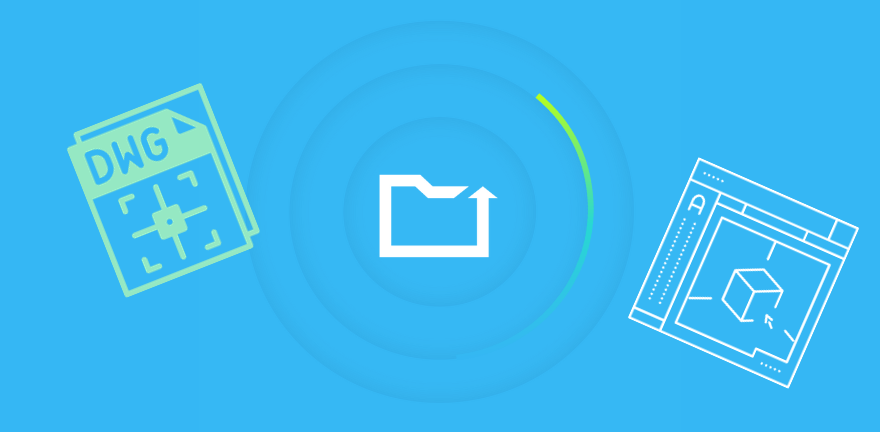
If you use AutoCAD at your company, part of your disaster recovery plan should include multiple methods for backing up your AutoCAD files. Without secure backup files, you can lose entire projects due to malicious actors, accidental deletion, system crashes, and file corruption. Fortunately, AutoCAD has built-in features that enable easy file backups, and top endpoint backup solutions can take your backup efforts to the next level.
As you try to improve AutoCAD data resilience and keep your files secured, review our guide to backing up your AutoCAD files.
How Do I Back Up My AutoCAD Files? 3 Tips for AutoCAD Data Resiliency
When you don’t have file backups or autosaves enabled in AutoCAD, your drawings and projects will only be stored in “.dwg” files. While these files typically keep your drawings safe, you can increase their security by turning on AutoCAD’s built-in backup and autosave features. It’s also important to use a third-party endpoint backup solution to improve your files’ data resiliency. Instead of leaving your files vulnerable to data loss, follow our top three tips for backing up AutoCAD files.
1. Set Up AutoCAD’s File Backups
If you don’t already have file backups set up for your AutoCAD files, AutoCAD makes it easy to save backup copies. All you have to do to start backing up your files can be found below:
- Click “Options” in AutoCAD
- Select the “Open and Save” tab
- Check the “Create backup copy with each save” option
After you follow these steps, AutoCAD will create a backup file every time you save your file. The backup file will have the same name as your .dwg file, but it will have a “.bak” file extension instead. Keep in mind that each time you save, your new backup file will overwrite your old one. You can also find your backup files in the same folder as your .dwg files.
When you need to use the backup file, you can simply rename the .bak file extension at the end of the file name to a .dwg extension. If you don’t want to overwrite your .dwg extension, you’ll need to copy the .dwg file and move it to another folder before you change the file extension for your backup copy.
Secure All Your Creative Work with CrashPlan
2. Check That Autosave Is Enabled and Choose Your Save Intervals
Besides setting up backup files, you’ll want to ensure autosave is enabled for your AutoCAD files. With autosave turned on, you can recover unsaved content if AutoCAD or your computer crashes unexpectedly. To check if autosave is turned on for your files, you can follow the steps below:
- Click “Options” in AutoCAD
- Select the “Open and Save” tab
- Check the “Automatic save” option if it isn’t already turned on
- Set the interval for your autosaves
By default, AutoCAD will save your file every 10 minutes. However, you can adjust the interval using the steps above if you want the program to save the file more often. You can also find your autosave files by going to the options menu in AutoCAD and then selecting “Automatic Save File Location.” Your autosave files will have a “.sv$” file extension.
To restore an autosave file, you can do so just like you would with a .bak file. Simply change the file’s extension to .dwg before you exit the program.
3. Use an Endpoint Backup Solution to Store Your Files in a Secure Location
While AutoCAD’s autosave and backup files are great built-in features that help you protect your work, they’re not a complete backup solution. For example, since AutoCAD’s backup file will overwrite the previous backup file when you save your .dwg drawing, you’ll lose any previous versions of the file. Alongside losing previous versions, the backup file will only be generated when you hit the save button. If your computer or AutoCAD crashes before you save, you’ll lose all the work that you’ve done after your last save.
Besides the risk of user error or software failure, AutoCAD’s backup and autosave features don’t protect you against ransomware and other malware. When a virus or other malware infects your network, it could corrupt your main files and your backups, resulting in a total loss of all your files and work.
How Endpoint Backup Solutions Securely Protect AutoCAD Files
Due to the potential risks associated with relying solely on AutoCAD’s autosave and backup features, it’s important you have a third-party backup solution in your corner. Endpoint backup solutions are designed to minimize data loss, protect your files in a secure cloud environment, and provide continuous backups. As a key part of any disaster recovery plan for AutoCAD files, an endpoint backup solution ensures you can quickly restore your files after a ransomware attack, physical catastrophe, or file corruption event affects your local AutoCAD files.
With endpoint backup solutions, you can rest easy knowing your files are saved in a secure cloud environment. With an endpoint backup provider like CrashPlan, every version of your AutoCAD files receive automatic backup every 15 minutes. Since CrashPlan saves multiple versions of your files, you can easily restore different versions of a file instead of being stuck with your last save. You can also adjust how often your files are automatically backed up to ensure your data is always protected. The best endpoint backup solutions allow for immutable backups and unlimited versioning, making it a much more comprehensive backup solution compared to AutoCAD’s backup features.
Choose CrashPlan for AutoCAD Endpoint Backup Solutions
With industry-leading security, CrashPlan is more secure and reliable than local AutoCAD backup files on your device or network. If you’re ready to protect your files, reduce downtime after data loss, and ensure you always have a secure backup of all your AutoCAD files, turn to CrashPlan. Learn more about our disaster recovery solutions today. If you want to see how CrashPlan can protect your AutoCAD files, sign up for a free trial.