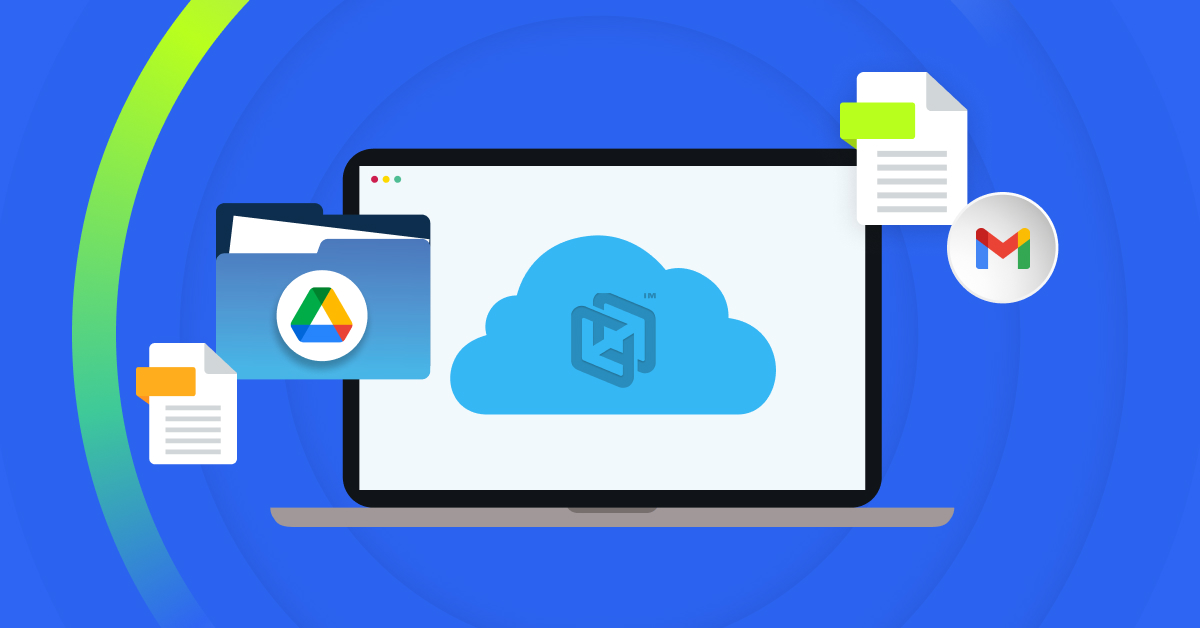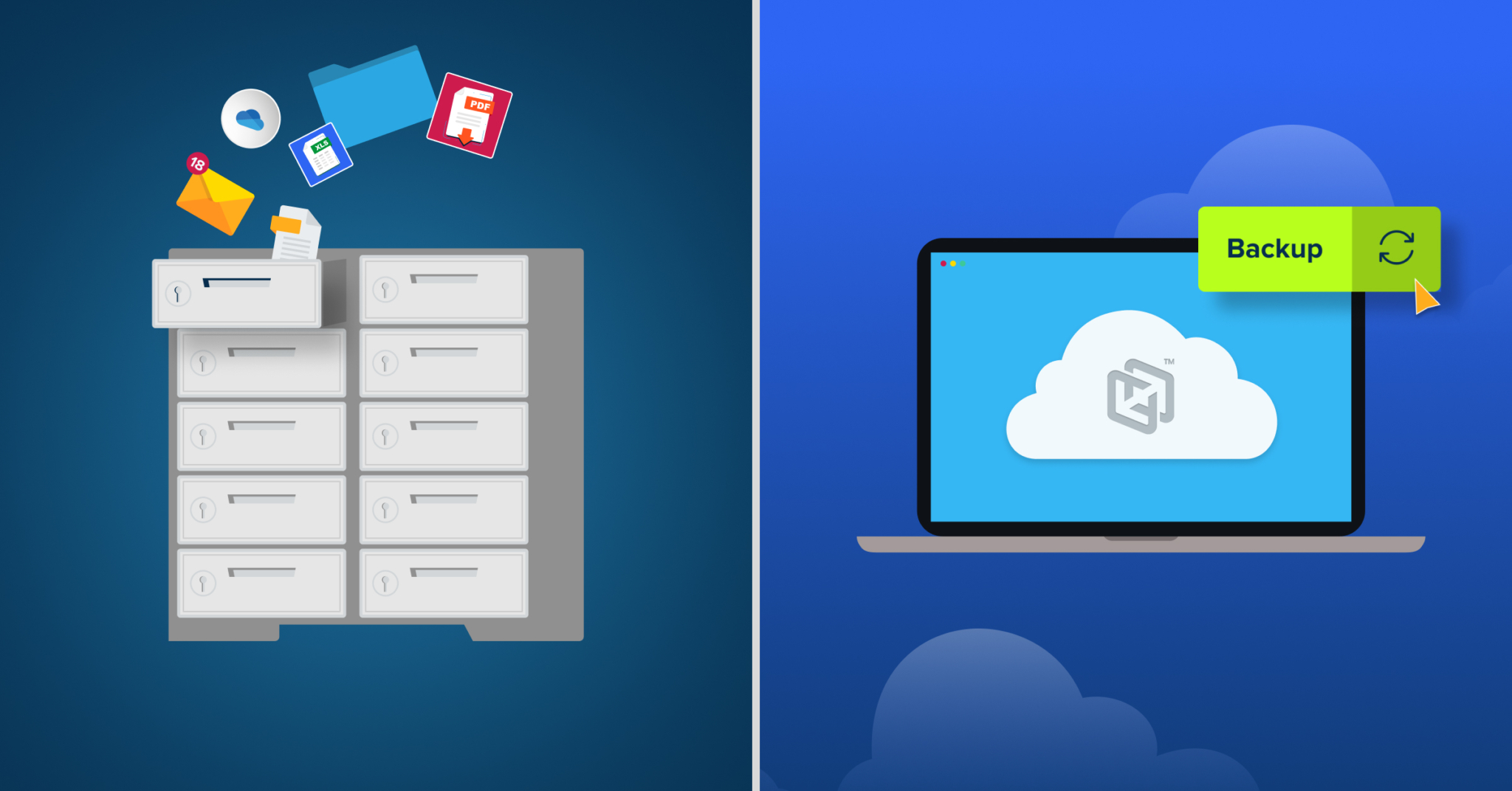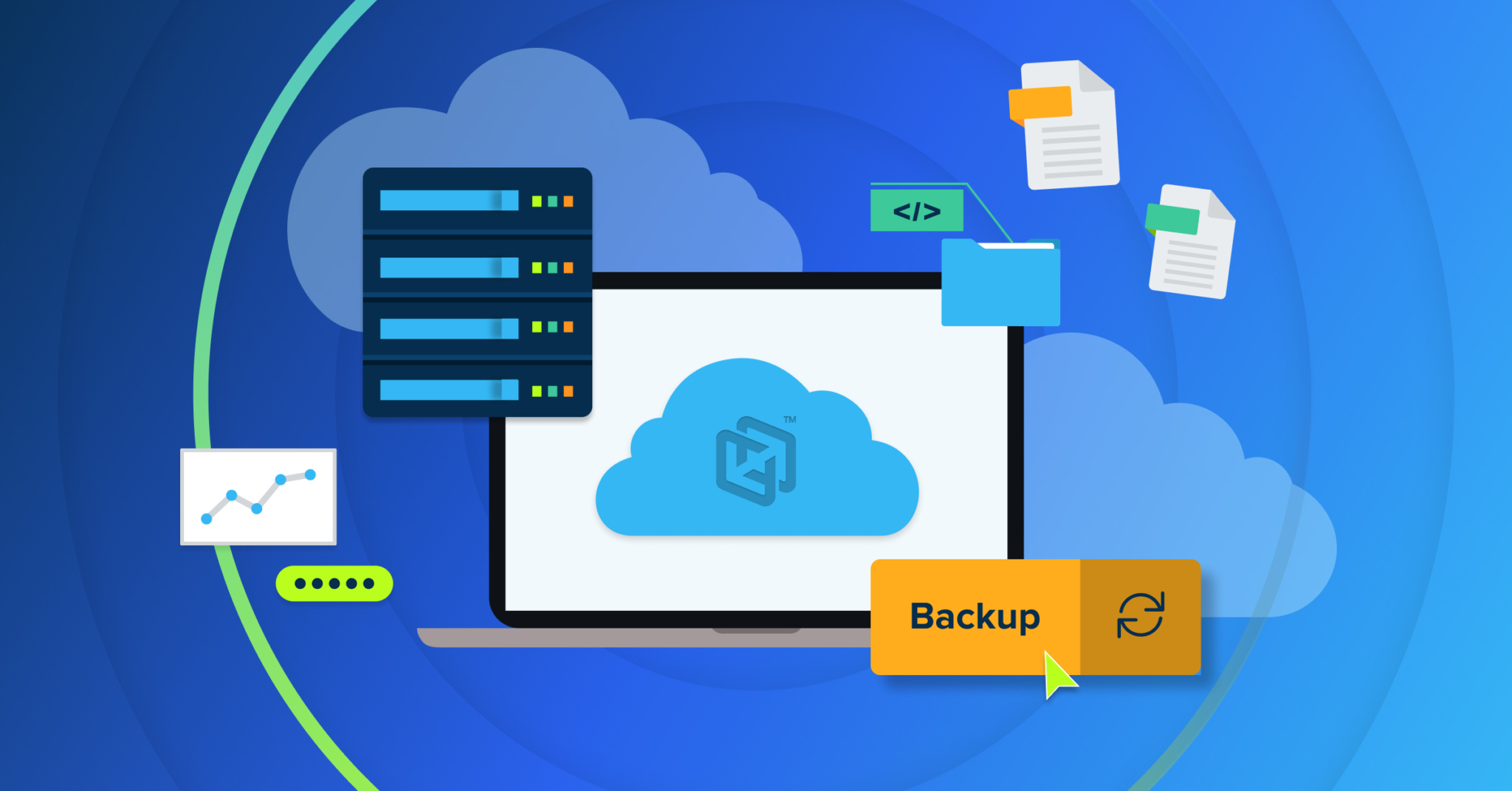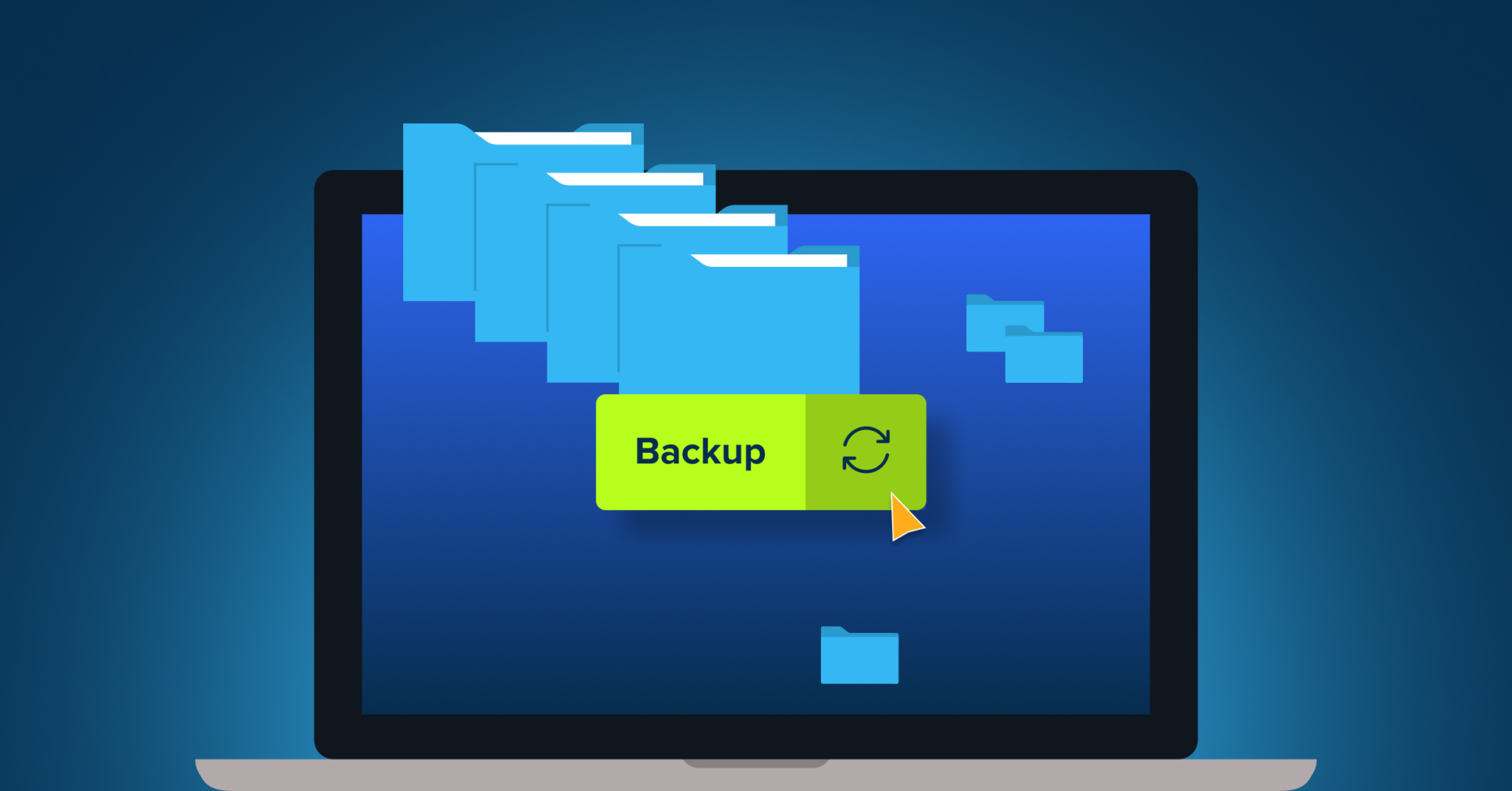
To perform a full computer backup, you’ll need to create at least one copy of every single file on your computer and store it somewhere other than the same drive that houses your first copy. Doing so can help you avoid data loss in case your computer fails or is infected with ransomware. As you try to properly back up the files on your computer, you should know the best backup options, how to use them, and some answers to frequently asked backup questions.
How to Do a Full Computer Backup
Before you perform a full computer backup, you have to start by choosing a backup destination. Since you can’t just use the same storage as your primary copy and need a good deal of space to back up every file on your computer, you’ll want to use an external drive, network attached storage, or cloud backup solution as your backup destination. Below, you can find a breakdown of these three main backup destination types and how to perform a full computer backup with each one:
1. External Drives
External hard drives (HDDs) and solid-state drives (SSDs) are popular backup destinations. All you need to do to use them is plug them into your computer and use your operating system’s backup feature to back up your files. Generally, it’s a good idea to invest in an external hard drive with at least a terabyte of space, if not more, and a USB-C connector for faster transfer rates. For even faster transfer speeds, go with an SSD over a hard drive, as SSDs offer better performance but come at a higher price.
The main advantages of external drives (Hard Disc or Solid State)come down to their ease of use, high storage space, and reliability. The potential drawbacks to external drives are that they’re susceptible to physical damage (e.g., you drop it by accident) they can be misplaced and they are susceptible to the same site disasters which would befall a primary copy (e.g., fire or flood). Backups to external drives also tend to occur at longer intervals, as you’ll need the drive plugged in and running to perform the backup. Despite these drawbacks, they are an excellent first step and are a part of most experts’ backup efforts.
How Do You Back Up Your Computer With an External Drive?
Both Windows and MacOS have built-in backup capabilities you can use to pair your external drive to the computer. In Windows 11, the backup feature is called Windows Backup, and in MacOS, it’s called Time Machine. Simply follow the operating system’s instructors for how to pair your device and back up files to it.
2. Network Attached Storage
While not as commonly used, Network Attached Storage (NAS) is also a good option for backup. These home servers feature one or more storage drives that exist on your network, allowing any authorized user on your network to access them.
Though commonly used by businesses, NAS devices also work well for people who own multiple computers or want to back up all their family’s devices to one place. Since you can connect multiple computers to them over your network, backing up multiple computers tends to be easier than it is with an external drive. You can also configure them to automatically backup your data at set intervals, meaning you won’t have to remember to manually perform backups. Additionally, you can more easily access backup data from different devices, as the data is accessible via your network and doesn’t require a direct USB or Thunderbolt connection.
One drawback to using a NAS is that it’s difficult to transport and set up in new locations, so you’ll usually only be backing up to them when you’re at home. Alongside their lack of portability, other users on your network could delete backup files by accident, and using a NAS for backup may be more difficult for some users. They can also be damaged or destroyed in site disasters like external drives and are more at risk of being infected by malware or ransomware because they are effectively their own little computer.
How Do You Backup Your Computer With a NAS?
How you back up your computer with a NAS will depend on the type of NAS you choose and your operating system. If you have a NAS already, you can find many guides online (normally from the NAS manufacturer) that explain how to back up files to your NAS and set a backup schedule based on your operating system.
3. Cloud Backup
Cloud backup is one of the best options for reliable full computer backups. While you can find a few different types of cloud backup, endpoint backup solutions tend to be the right choice for most users. A strong endpoint backup solution will automatically back up files on your endpoints (e.g., desktop computers and laptops) to the provider’s cloud at set intervals.
The biggest advantage of using endpoint backup solutions is that they back up your files to an offsite location and significantly reduce the risk of data loss. For example, if a disaster occurs at your home and your physical devices are destroyed, you’ll still have a set of backup copies on your provider’s servers that you can restore. This has the added benefit of freeing you from any need to collect devices during a potential evacuation. The best endpoint backup solutions will also monitor changes to your files and only back up those changes rather than the entire file. This approach makes backup much faster, more efficient and therefore more effective.
How to Backup Files With A Cloud Backup Solution
Once you’ve chosen an endpoint backup provider, simply follow their instructions to set up the solution. After set up, the endpoint backup solution will run in the background, automatically backing up your files at set intervals.
Frequently Asked Questions About Computer Backups
If you’d like to learn more about the backup process, take a moment to review our answers to the most frequently asked questions about full computer backups below:
What Should You Backup During a Full Computer Backup?
As the name suggests, a full computer backup should include all the user-generated files on your computer, such as your documents, downloads, music folders, pictures, and videos.
If you’re backing up your computer with an endpoint backup solution, you’ll likely not want to back up any of your applications or system files. Since your computer regularly creates and modifies these files during its normal operations, the application may not function properly when you restore it from the endpoint backup provider’s cloud.
Instead, only back up installer files, as these files will stay stable, and you can use them to reinstall your applications. If your system files are affected, you should use your operating system’s installation media or recovery mode to restore them.
How Long Does a Computer Backup Take?
A computer backup can be as short as a few minutes or as long as a few days. Factors that regularly influence how long a backup takes include the speed of the backup destination’s media (hard disc, SSD, memory card, etc.), how much data needs to be backed up, and the speed of your connection (direct or network) to the backup destination.
How to Restore From Computer Backup?
If you need to restore your backup files, the steps you’ll need to take will vary based on what you need to restore,the backup destination you’re restoring from, and the process you used to perform the backup. Make sure to review and follow any instructions provided by the backup software or destination you used about how to properly restore your files.
How Can Endpoint Backup Solutions Simplify the Backup Process?
When you manually back up your files, it is time-consuming and easy to forget to do at regular intervals. Endpoint backup solutions simplify the backup process by automatically monitoring and backing up the files stored on your endpoint. For example, a provider might offer automatic backups every 15 minutes to ensure you always have a recent version of your files backed up. Since the provider will handle the backup for you, you can focus on your work or projects and rest assured that your data is safe without worrying about when you last backed up.
Why Should You Pair an External Hard Drive With a Cloud-Based Backup Solution?
The gold standard for backup is the 3-2-1 backup rule, which states that you should keep three (3) copies of your files on two (2) different media types, with one (1) of the copies located offsite. Since an external hard drive will likely be stored at your home or business, it’s best to pair it with a cloud-based backup solution, as the cloud backup will fulfill the offsite requirement. In a scenario of “simple” hardware failure the external drive backup will allow you to restore more quickly than a copy in the cloud. By diversifying your backup locations, you’ll significantly reduce the risk of data loss.
Perform a Full Computer Backup With CrashPlan’s Backup Solutions
If you’d like to perform a full computer backup, turn to CrashPlan. Our backup solutions offer automatic backups every 15 minutes to prevent data loss and ensure your files are always backed up. CrashPlan also provides fast data restoration speeds, unlimited file versioning, and leading security features that encrypt your data while at rest and in transit. The application’s easy-to-use interface simplifies backup, ensuring you can focus on your work.
Learn more about our backup plans. If you’d like to see how CrashPlan makes backup simple, please sign up for our free trial.