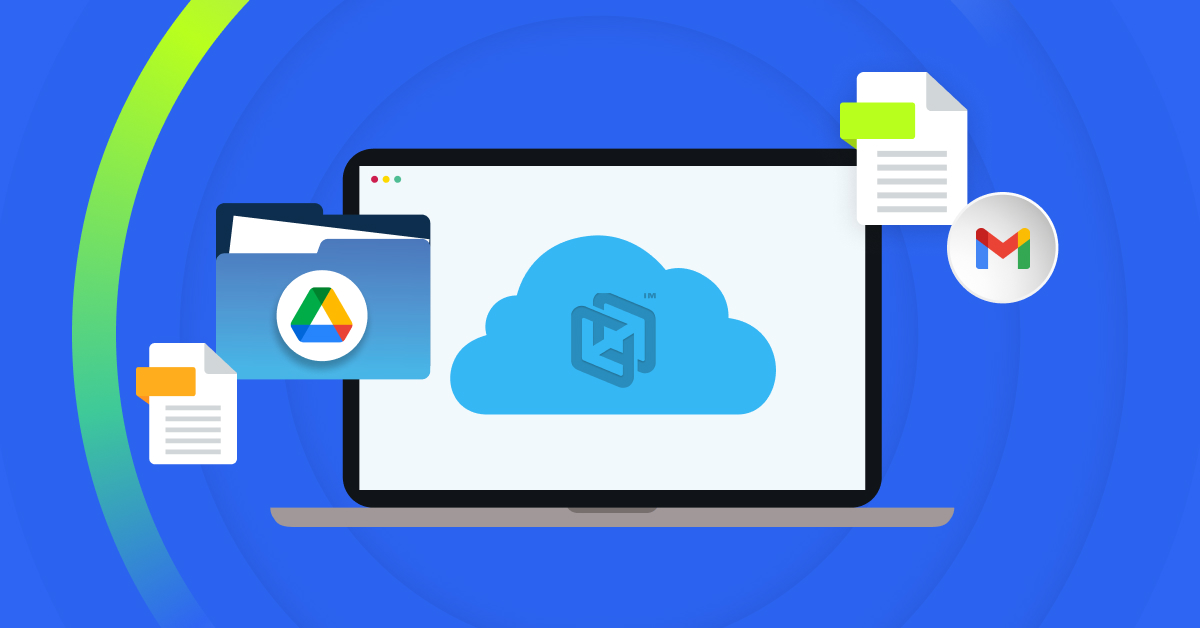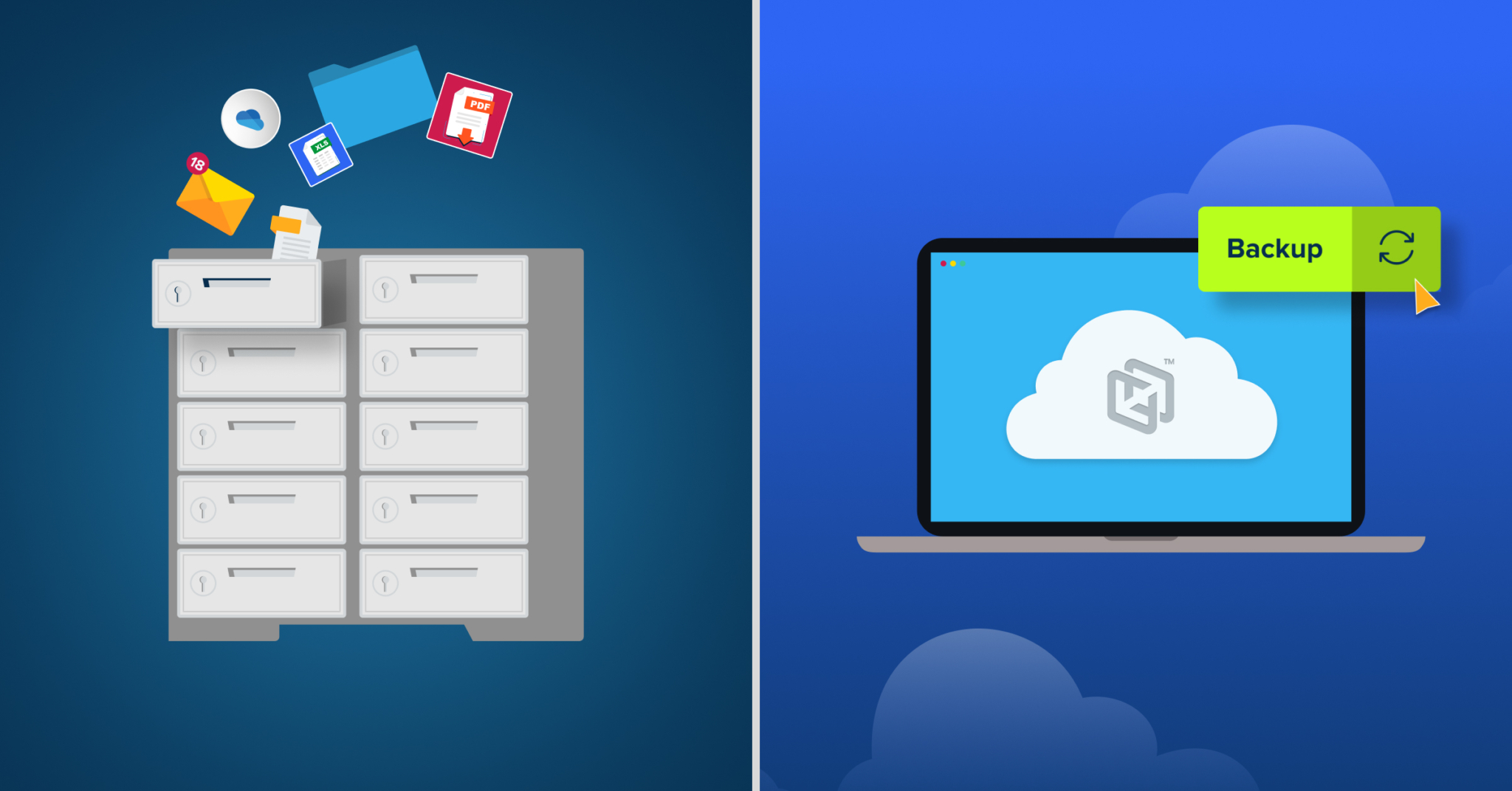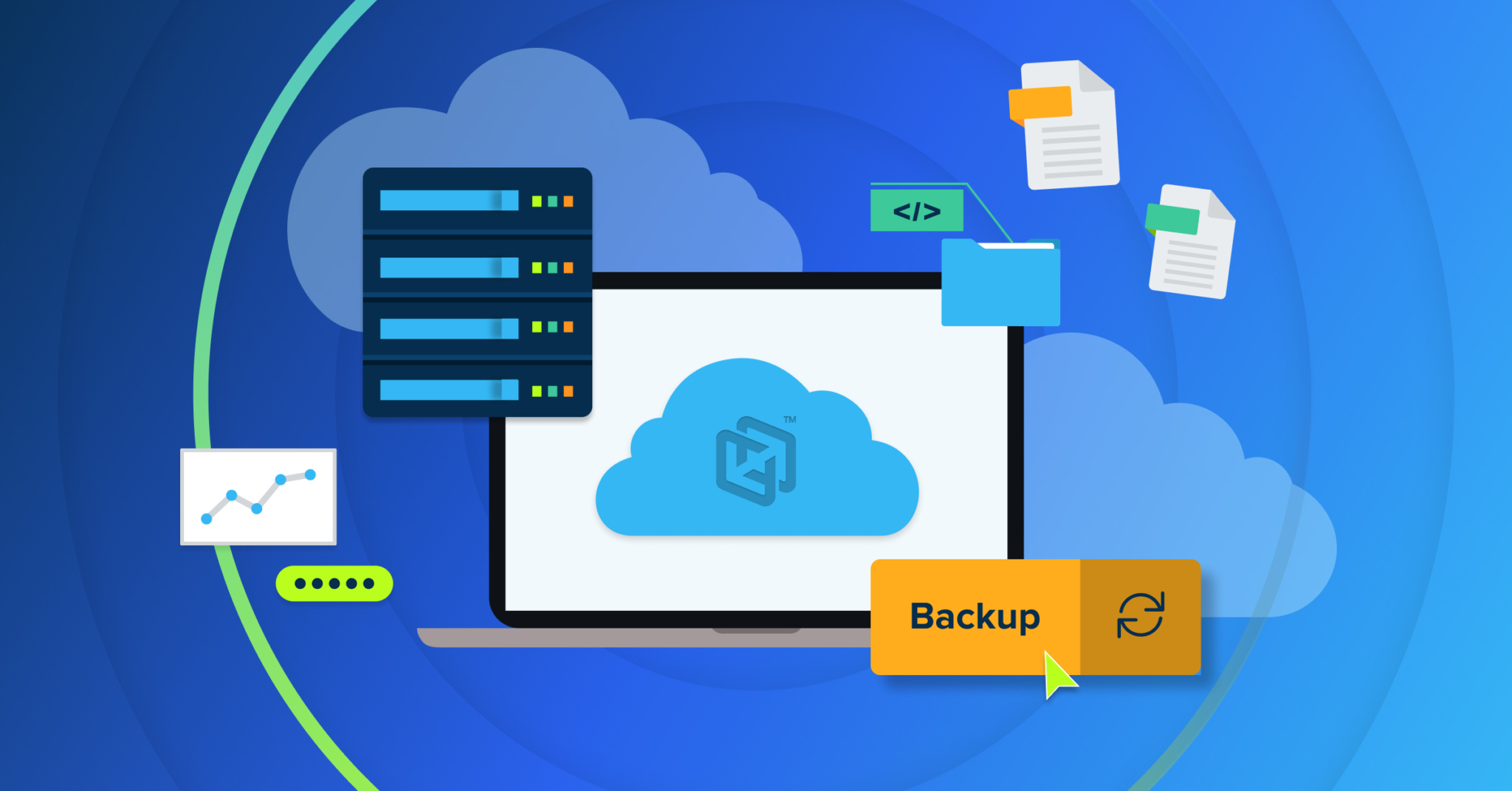If you use SketchUp, you know how devastating it would be to lose your files and have to repeat all your work. While Sketchup has some auto-save and backup features, those features have limitations that can leave you at risk of lost work. Fortunately, endpoint backup solutions can improve your SketchUp backup strategy and better guard your files from data loss.
Find out more about what SketchUp offers in terms of backups, where the software’s backup options can fall short, and how to back up SketchUp files more effectively.
Why Should I Backup My SketchUp Data?
SketchUp is an application for use in 2D and 3D modeling. The files you create represent hundreds-to-thousands of hours of work. While there are some built-in features of SketchUp which make data loss slightly less likely, you’re going to want a robust solution to protect the time and effort invested in those files. You’ll want to make sure your work is protected from device failure, corruption, malware and from simple versioning errors created by human foibles.
Does SketchUp’s Auto-Save Feature Create Backups?
To answer the question quickly; no, auto-save alone is not a robust backup solution.
SketchUp stores a copy of the project you’re currently working on to your device in a .skp file. This file is temporarily saved on a frequency you can adjust in the settings. This autosave feature is intended to assist users in the event that the SketchUp application or the users’ device crashes before the user manually saves their work. If you experience a crash, you should be able to access the latest autosaved file to resume work where you left off.
However, autosave files are deleted every time SketchUp closes successfully (e.g., you save your project and close the program). Since autosave files are ephemeral and are only used when SketchUp doesn’t close correctly they cannot be used as a backup option.
How to Find SketchUp Backup Files
SketchUp does have an option that allows users to create a “backup” file for each of their projects. This backup feature is on by default, and whenever you save your project, the software will take the previously saved version of your project and save it alongside the new version as a “backup”. Every time you save the project the backup will overwrite the next oldest version. This means that you always have precisely two versions of your file; the current version and the one you saved immediately prior to the current.
The Sketchup backup file location will be in the same folder as your original file on both Mac OS X and Microsoft Windows operating systems, which is usually located in the “Documents” folder unless you moved it yourself. The backup file names will look slightly different based on the operating system you’re using. If your original project file is project.skp, the backup file will be project.skb on Windows while it will be project~.skp on macOS.
The Weaknesses in SketchUp’s Backup Feature
While SketchUp’s backup feature does protect from a simple accidental change to your working file, it isn’t an adequate backup option for individuals and businesses who want to protect their files from data loss and have a full view of a file’s lifecycle.
For starters, SketchUp backup files are stored locally in the same folder as your original file by default. This means that when your device stops working, the backup copy will be lost alongside the original file since they’re both stored on the device that broke.
It is possible to store copies of your SketchUp data in SketchUp’s own cloud solution or that of a third-party, but this needs to be configured manually and the backup file you save to this cloud will always be one save out-of-date and may not support recovery of older versions. When your original file is corrupted or lost, you’ll lose any work you performed between your last backup and the current point in time, resulting in rework and lost productivity.
Lastly, SketchUp backup files are restricted to one version. The system only supports one backup file. This lack of file versioning means you can’t restore older file versions or see what changes have been made over the file’s life. It’s “what exists now” or “what existed one version ago” and that’s it.
3 Tips for Backing Up SketchUp Files With Endpoint Backup Solutions
Due to the drawbacks of SketchUp’s backup feature, you may want to consider using an endpoint backup solution. These solutions track changes you make to files locally on your endpoints (e.g., laptops, tablets) and back up copies of your files to off-site cloud destinations. With an endpoint backup solution, you can back up SketchUp files to a secure, off-site cloud, keep more frequent file backups, and utilize file versioning.
If you want to use an endpoint backup solution, review the following tips about how to use endpoint backup to better protect your Sketchup backups:
1. Follow the 3-2-1 Backup Rule
Any backup strategy should include the 3-2-1 backup rule, which states that organizations should save three copies of their files on two different media types, with one of those copies saved off-site. An endpoint backup solution allows you to fulfill the off-site requirement.
When the backup solution makes a copy of your SketchUp file from your endpoint, it transfers the backup copy to its cloud. Since the cloud’s servers are off-site, the risk of data loss is much lower, as malware, user error, or equipment failure that affects your local copies is unlikely to impact the off-site backups.
2. Back Up Your Files More Frequently
Time is money. That means that any time lost between a file corruption or hardware failure, and the most recent backup of that file is money lost to rework. With SketchUp’s officially supported file storage and backup solution your only guarantee of a recent save is your own memory. If you’ve been manually saving your file every hour (or so) and your device or SketchUp fails right before your next backup, the most recent available version of your work will be from two hours ago.
While you may be able to use the autosave feature to restore your recent copy, this feature can fail, making you have to redo two hours of work. An endpoint backup solution can take all of this guesswork out of the process. A solution which can monitor open files and makes automatic backups every fifteen-minute protects you from the autosave feature or your own memory failing and ensures you only ever have to recreate a maximum of fifteen minutes of work. Plus, it’s safely offsite in case the whole device fails.
3. Choose an Endpoint Backup Provider With Unlimited File Versioning
Backing up more frequently can also help with file versioning. If your endpoint backup solution backs up your files every fifteen minutes and allows for unlimited file versioning, you’ll have a more granular view of your file versions. This granularity allows you to pinpoint exactly when something went wrong in your file, restore past the “one version ago” barrier, and review how the file changed over fifteen-minute intervals.
Endpoint Backup Solutions for SketchUp Files
As an endpoint backup solution, CrashPlan helps you implement the three tips listed above and addresses the main drawbacks of SketchUp’s backup feature. CrashPlan automatically backs up your SketchUp files every fifteen minutes and offers unlimited file versioning. Your SketchUp files will also be protected by 256-bit AES encryption, and CrashPlan uses minimal system resources while running in the background to prevent device slow-downs.
Learn more about our endpoint backup solutions for professionals today. If you’d like to try backing up your SketchUp files with our endpoint backup solutions, please sign up for our free trial.